Okay, so a thread with a single question regarding devices appeared. I don't want to be rude to anyone, but as this is our only forum regarding editing I kinda feel that I don't want it to be polluted by single question topics.
This thread should be for questions regarding editing of Saira and will work as a FAQ.
I will fill out with some basic Q/A.
Have a question?
Procedure:
* Post a reply with your question to this topic
* We will try to answer your question and redirect you to existing posts relevant to your question.
A thanks to everyone helping out in this upstart procedure of Saira editing.
Thanks to:
*
Nifflas - for creating this awesome game and answering our questions.
*
Exp HP - for active testing and creating detailed descriptions of mechanics.
*
smeagle - for an enthusiastic eagerness and for helping out by suggesting and pointing people in the right direction.
* ... everyone else who is actively partaking in this phase of learning.
Saira Editing - FAQList of questions:
What is editable by the level editor?
Explain the editor, please?
Which keys should I use in the editor?
How do I scroll rightwards?
Do I need MMF2 to edit puzzles and devices?
What about the battery charger?
Can you put more than *insert number* playable planets on a star system?
Can you place more than one planet in the same orbit ring?
How is fuel cost between star system calculated?
Flags, how and where do they work?
Help, the collision mask of my tileset is acting up strange?
Q: What is editable by the level editor?A: The level editors sole purpose is arranging objects, sprites and tiles and editing the settings for a single screen on a planet. In this way the editor has nothing to do with the creating of the galaxy or the solar systems, but it is used to structure the explorable planet.
The editor cannot be used to create objects and sprites. It just fetches the objects and sprites defined in the objects.ini and sprites.ini.
Q: Explain the editor, please?A: Using the editor is pretty simple:
- Selecting a planet: When opening the editor you will have to select the Episode which you are working on. This brings up the underlying star systems, which in turn brings you the planets coherent to that star system. By selecting a planet you will be brought to that planets "workspace".
- The planet workspace: Here you have several options: you have 4 buttons each linking to one of the following: sprites.ini, objects.ini, planet.ini or the planet folder. Additionally you have a grid with the screens of the selected planet. Screens containing information are highlighted. By clicking a tile in the grid you can bring up the corresponding screens workspace.
- The Screen workspace: In this workspace you have 3 areas: The actual screen, the settings area and the button area in the lower right corner.
- Let's mention the buttons first:
- We have the save button, which saves your progress. Like the KS editor progress isn't saved automatically and you aren't prompted to save when closing the program.
- Then we have the screen settings button, which brings up a text box for typing in settings regarding this particular screen. This could be the background image and such.
- Third we have what I would call the cycle button, which allows one to cycle through the options of editing tiles, sprites and objects.
- Last we have the grey mask button, which will allow you to lay a grey overlay on the background. This can be helpfull if you are editing something of a similar color.
- The screen is the visual of your level. Here you can see your objects and sprites and drag them around and you can place your tiles.
- The settings area hold different information depending on what you are editing:
- Tiles will leave you the tileset which can be used as KS's. You select your tile in the tileset by clicking it and you place it in the editor by clicking where you want it.
- The objects settings area:
- The objects settings area hold a box which tells the editor which object the corresponding "bullet" on the screen is.
- We have a square which will allow you to move the objects offset in relation to the corresponding bullet on the screen.
- The circle with the triangle allows for rotation of the selected object.
- We have some values which can be edited:
- Scale: adjust the size of the object.
- Grid size defines the size of the tiles of the grid, which the bullet should arrange itself in relation to.
- Preview: hides/shows the bullets
- Layer: sets the layer the object is placed on. This affects how much it pans in relation to other objects on other layers.
- The sprites settings area hold the box controlling which sprite the "bullet" on screen refers to and it holds the same grid adjusting as objects.
Q: Which keys should I use in the editor?A: Here are the keys for the editor:
- ESC: Returns you back to the prior menu of the editor. Menus are Select planet->Planet workspace->Screen Workspace.
- SHIFT: Hold to move the selected sprite or object with the mouse.
- CTRL: Hold to create duplicates of the selected object or sprite. If none selected it is used to create objects or sprites with the settings set in the settings area.
- Arrow keys: used for moving between screens. You will be prompted to save or delete changes on a screen before moving on.
- WASD: used for moving the selection marker around in the tileset
- DELETE: Deletes the selected sprite or object.
- Middle Mouse Button/Scroll wheel: used to pan around in the screen you are editing. This helps you see the depth you create.
- Right mouse button: will select the tile clicked in the screen area. This naturally applies when you edit tiles and not objects or sprites.
Q: How do I scroll rightwards?A: Use the middle mouse button or scroll wheel.
Q: Do I need MMF2 to edit puzzles and devices?A: Yes!
Q: What about the battery charger?A: It is regarded as a puzzle. If you want to use one in a level you currently have to grab one of the puzzle.ccn files from Nifflas' level and use his. You can use this table as a reference when selecting the right puzzle.ccn file:
| Star system | Power | Puzzle number | Comments: |
| Austra | 250 | 4 | |
| Cham | 250 | 7 | |
| Goldschmidt | 700 | 8 | |
| Josephine | 500 | 10 | You need Flag 10=1 in the star system where it's placed. This is because it is locked in the original level. |
| Liuz | 350 | 10 | |
| Ninian | 250 | 16 | You need Flag 0=4 in the star system where it's placed. This is because it is missing power in the original level. |
| Polvere | 500 | 3 |
Q: Can you put more than *insert number* playable planets on a star system?A: Yes, it is possible to place multiple planets in a star system.
Planets in a star system
are created placed in the star system by writing an "Orbit #" section in the Star.ini of the given star system.
Please refer to this post in order to learn about the parameters regarding planet positioning:
http://nifflas.lpchip.nl/index.php?topic=2304.msg25755#msg25755.
When a planet is created you have to create a folder of the same name as the new planet if you want the planet to be accessible. When this is done the planets explorable areas can be create/edited through the editor by selecting the planet in the "
Selecting a planet" menu.
Q:Can you place more than one planet in the same orbit ring?A: Yes, this is possible, but placing another planet in the same ring will create two rings laying upon each other. The result is A) the ring will be more visible and B) the last applied ring will place itself upon the first applied planet.
You can bypass this problem pretty easily by selecting a diameter which is just 1px bigger or smaller than the one of the other planet. This means the planet will be so near the ring that you probably won't notice the difference and as no ring exists for a size like 301px or 299px the second planet won't get a ring and you have no overlay.
Q:How is fuel cost between star system calculated?A: Please excuse my explanation here as I'm not fluent in English mathematics notation.The fuel cost actually equals the distance between stars. This is done by standard analytic geometry. The entire star map is a coordinate system where x-positive is to the right, y-positive is down and origin is the upper left corner. Each planet has a coordinate set given by it's location in the star.ini.
Now in order to know the fuel cost between two planets do this:
Planet A coordinates = (X_A, Y_A)
Planet B coordinates = (X_B, Y_B)
sqrt{ (X_B - X_A)^2 + (Y_B - Y_A)^2 } = C
Now floor* C and you have the result. | | 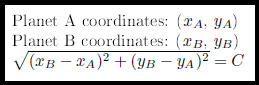 |
As you can see this is just Pythagoras theorem applied.
*I am not 100 percent certain of this. It could just be rounded but I guess it's floored.
Q:Flags, how and where do they work?A: We have flags as in KS, though they work a bit different in Saira. For those who don't know the flags of KS, they are Boolean variables which can be true or false. They are primarily used to remember that something has happened.
In Saira they can be used for something alike. In Saira you are not limited to 10 flags in total, but rather 16 flags for each star system. Due to this flags are localized to each star system. They cannot affect anything in another star system, but they affect all planets in the given star system.
Another change is that flags in Saira are not Boolean, they can take on values of different sizes. The sprites of "
type=Flag Hazard" can be used to check if a flag has a given value and then do something or not based in the result, which returns either true or false.
Q:Help, the collision mask of my tileset is rectangular for all tiles?A: Most likely this is due to your .png containing an alpha-channel.
I haven't checked the file since I don't have photoshop at this PC, but I think the problem is that the mask is saved as a 32-bit png, which stores an alpha channel despite that all pixels are fully opaque. The game will then ignore the magenta and instead consider fully transparent pixels non-collidable.
You need to discard the alpha channel and save it as a 24-bit png file. If you use Photoshop, open your image. In case the name of the layer becomes "Layer 1", it's saved incorrectly. Flatten the image, this should convert it into a background layer that does not support an alpha channel. Now save your file, and it should become a 24-bit png instead of a 32-bit.
http://nifflas.lpchip.nl/index.php?topic=2415.msg27391#msg27391